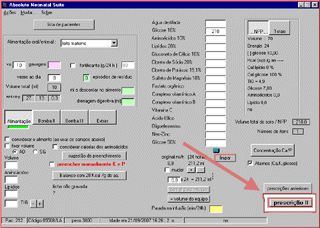
Na prescrição II são colocados dados gerais como local da internação, acomodação, uso de oxigênio, fototerapia, inalações, medicamentos. É nesta parte que os dados são gravados e impressos.
Para passar da primeira parte da prescrição para a segunda, clique no botão "prescrição
II" que fica no lado direito da tela na prescrição primeira
parte.
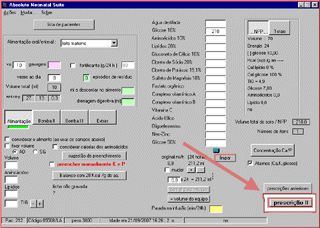
Ao clicar no botão "Prescrição II" seremos levados até a segunda tela da prescrição:
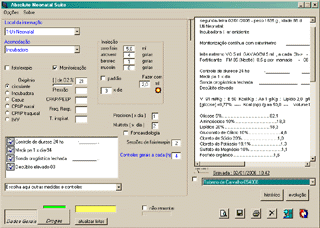
Repare no aviso da data da prescrição recuperada (visto na figura abaixo). Quando a prescrição segunda parte é chamada, o programa procura:
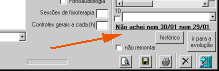
Como no cadastro, alguns itens desta tela são de preenchimento obrigatório. Esses itens são aqueles que sempre estão presentes na prescrição mas que não podem ser colocados pelo programa.
Não podemos gravar uma prescrição sem:
Local de internação: escolha entre as opções apresentadas:

Acomodação: escolha entre as opções apresentadas:
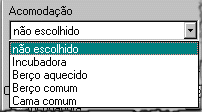
Como no local de internação, a opção "não escolhido" não é
aceita para a gravação da prescrição.
Intervalo em horas para os controles gerais, colocando um número como 4, será colocado na prescrição "Cuidados e controles gerais a cada 4 horas". Não pode ser deixado em branco nem ficar com valor zero. Coloque apenas o número.
Médico Responsável : escolha entre os cadastrados.

Como sugestão, comece pelo lado esquerdo, de cima para baixo, escolhendo para o paciente (por
exemplo):
Local da internação: UTI
Acomodação: Incubadora
Oxigênio: clique em "capuz", clique em "[ ] de O2 %" e digite 40 .
Precision (fita para glicemia,): Digite 4 (quantas vezes será feita por dia).
Multistix (fita para urina): Digite 2 .
Cuidados gerais a cada (h): Digite 6 .
Coloque o médico responsável: Escolha entre as opções.
O paciente estará com a seguinte prescrição:
Venóclise, oxigênio, controles de glicemia e urina, cuidados e controles gerais.
Repare nos botões no canto inferior direito do programa. Esses botões já foram
vistos quando cadastramos o médico. Esses botões são, da esquerda para a direita, atualizar, gravar, imprimir, limpar e sair.

Use o botão atualizar para ver como ficará a prescrição impressa, use as
barras de rolagem, sinalizadas com setas vermelhas na figura abaixo, para ver todo o texto.
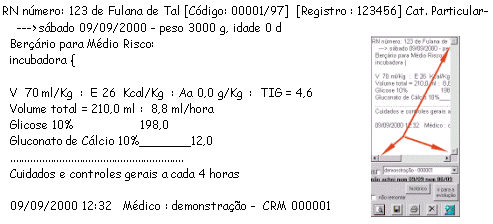
Depois de vista o modelo da prescrição, pode ser gravada, clicando no botão: 
Como no caso do cadastro do paciente, aqui também irá aparecer durante alguns segundos
uma imagem com o "OK" e onde estava escrito "Não achei ..." ou a data da prescrição, estará agora o horário da gravação.
O fato de marcar o horário serve também para lembrar se a ficha já foi gravada ou não.

Caso tente gravar a ficha faltando um ou mais dos itens obrigatórios, será mostrada uma mensagem
alertando sobre o(s) erro(s). Neste caso preencha o item com um dado válido e clique novamente no botão "gravar" .

Aguarde a confirmação e se quiser imprimir a prescrição, clique no botão
imprimir:, será mostrado um menu com algumas opções disponíveis:

O uso mais comum (opção padrão) é "imprimir a folha completa", que também
pode ser feito através do atalho CONTROL P. Na impressão de modelo para fax (atalho CONTROL F) é feito um resumo da prescrição,
apenas os componentes da NPP e os dados do paciente e do médico responsável são impressos para serem transmitidos por fax
para a preparadora da nutrição parenteral.
A opção "imprimir linhas extras", imprime linhas no resto
da página que não está com prescrição.
Neste caso, o item ficará com a marca, sendo impressas linhas em
todas as prescrições até que seja clicada novamente
a opção, sendo retirada a marca:

A opção "mudar tamanho e tipo de letra" permite escolher a fonte com que será vista
e impressa a prescrição e a evolução, e os modelos de fonte disponíveis dependem da configuração
do seu computador e da sua impressora. A fonte escolhida é usada como padrão, tanto para a prescrição como para a evolução
até ser escolhida outra fonte.
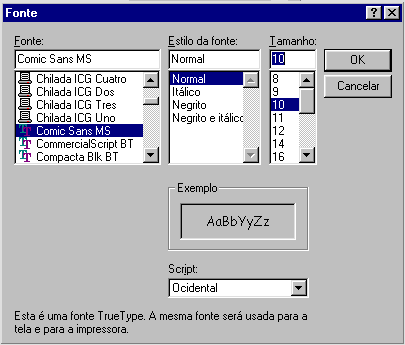
Se o tamanho da letra escolhida for grande, a prescrição
poderá ficar com duas páginas. Neste caso recomenda-se diminuir
o tamanho da fonte. Sugerimos o uso da fonte "Comic Sans MS".
Caso o computador (ou notebook) não tenha impressora, se for
feita esta opção será mostrada uma mensagem de erro:

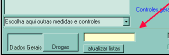
O campo amarelo serve para entrada de comandos digitados.
O uso da digitação de comandos diminui o tamanho do programa e consequentemente aumenta sua velocidade, mas com o inconveniente da necessidade de se conhecer os comandos passíveis de execução.
Comando de impressão em lote
A linha de comando aceita os caracteres p,f,e como atalhos para impressão da folha completa da prescrição (p), do modelo para fax (f) e da folha da evolução (e).
Digitando ppfe irá imprimir duas cópias da prescrição, uma folha do modelo para fax e uma evolução.
Imprimindo com data diferente (prescrição e modelo de NP para fax)
Esta opção é útil para fazer a impressão de uma prescrição com data posterior ou anterior(segunda via).
Para usar esta opção, coloque na linha de comando: a da data desejada com dia, mês e ano ou no formato completo incluindo o espaço e dois pontos como no exemplo: 07/11/2003 14:50 .
Ao clicar no botão de montagem, esta será feita usando a data colocada estando pronta para a impressão.
Esta opção apenas coloca a data na montagem para a impressão, não ajustando a idade ou itens relacionados à data. Para mudar uma data e gravar, use a opcção abaixo.
Gravando com data diferente
Esta opção é útil para fazer a correção de uma prescrição anterior. Por exemplo, uma transfusão de derivados de sangue ou surfactante que foram foram prescritos à mão e agora estão sendo passados para o computador.
Para usar esta opção, coloque na linha de comando: a letra g seguida da data desejada no formato completo como no exemplo: g07/11/2003 14:50, incluindo o espaço e dois pontos. Tecle ENTER.
A data foi colocada na prescrição e o sinal disto ter ocorrido é o desaparecimento da data. Se a data não estiver no formato certo, após o ENTER não irá ocorrer nada.
Para gravar com a data alterada, basta clicar no botão : ![]()
Índice da ajuda